To commenting on a PDF we need a Adobe Acrobat Professional or Adobe Reader 8, we can not comment with Adobe Reader only. To download Adobe Reader 8 or Pro. we need to go on Adobe Software Website.
In this post you will know that how a professional proof reader comment on the PDF Document.
Open the Document and Start...
Open the
Comments and Toolbar Option as shown in the image below. The screen shot is taken from Adobe Professional...
 |
| Review and Comment Toolbar in Adobe Acrobat Professional |
Clicking on the
Show Comment & Markup Toolbar will show you this window.
 |
| Comment & Markup Tool: 13 Different Options |
There are 13 different commenting and markup tools on this toolbar.
Here we will describe how to use all of them.
1# Sticky Note
Click on the Sticky Note and then click on the text where you want to add a comment. Image below showing how you can do this, please check.
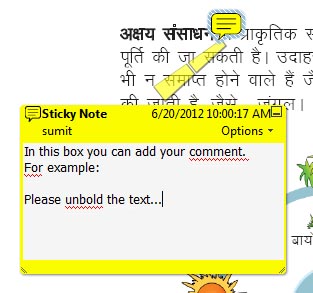 |
| Adding Sticky Notes in PDF Document |
You can move the sticky note anywhere you want.
If you want to Delete the comment, just click on the yellow button and press Delete button on your keyboard.
2# Text Edits
There are 7 different options in this tool. All are related to text edits. Here we will describe one-by-one.
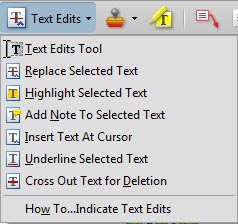 |
| Text Edits in Adobe Acrobat Professional |
To working with this tool you need to
select the text, where you want any changes. It will not work until you select the text.
- Text Edits Tool: This is a tutorial showing how can you use this tool.
- Replace Selected Text: If you want to replace any text then select the text and click on this tool. It will show a comment box. Now, add new text.
- Highlight Selected Text: Select the text and click with this tool. DTPier will understand that he/she need to highlight this text.
- Add Note to Selected Text: If you want to add some note the text then click with this tool and write in comment option.
- Insert Text at Cursor: With this you can add a comment on your cursor.
- Underline Selected Text: It's name showing everything.
- Cross Out Text for Deletion: It is the most used tool in PDF Commeting. If you want to delete any text then mark this with this tool.
3# Stamp Tool
This is most interesting tool of PDF. It makes the document interesting. There are different stamps in this tool showing below. You can understand it easily. I hope in future you are going to use this tool.
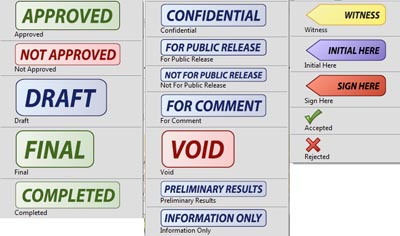 |
| Different Stamps in Adobe Acrobat Professional |
4# Highlighter
It works same as Highlighter in manual proof-reading. Click on the tool and then select the text which you want to highlight. If you want to add any comment on that just
double click on highlighted text. See image below.
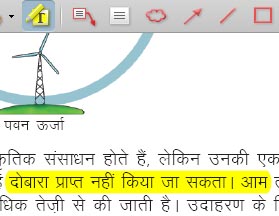 |
| Highlighted Text with Highlighter Tool |
5# Call-out Tool
Use this tool to call out your comments. If there are too much different comments and you want to clarify all then use this tool. See image below.
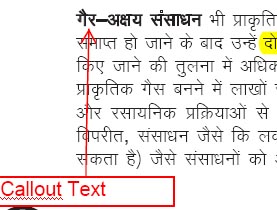 |
| Callout Text Tool in Adobe Professional |
6# Text Box Tool
With the help of this tool you can type anywhere in the PDF. Click on the button and drag a where box where you want to type. See image below.
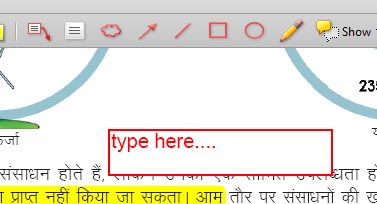 |
| Type Text Tool to adding text anywhere in PDF |
Same with the
Cloud Tool, Arrow Line, Line, Rectangle, Circle and Pencil Tools. You can add the comment anywhere on the page. If you want to add comment on this just double-click on the drawn object. We use all these tool for comment and markup on PDFs.
The last
SHOW TOOL is for showing comments, hiding comments and for the filtration of the comments. For example: if you want to look only for Text Edits comments then click on the options shown in the image below.
 |
| Filtering the comments with Show Tool |
Now, you know all about commenting. You can contact us for any query. We will be great to help you. Thanks for your time.


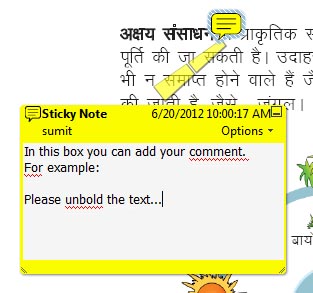
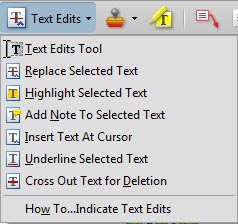
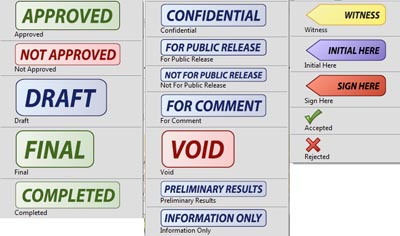
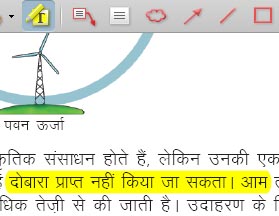
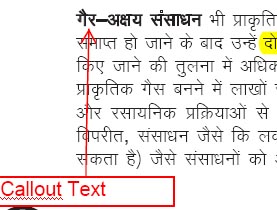
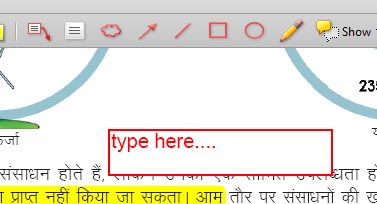


Thank a lot for this post that was very interesting.
ReplyDeleteprinter offline windows 10